
Das HTC U11 Life hatte ich jetzt ein paar Tage in der Hand und ich muss sagen, dass es mir ziemlich gut gefällt. Funktionen wie Edgesense, das Drücken des Gehäuses um Aktionen auszulösen, finde ich eine nette Idee. Was sich für den harten Alltag im Schulranzen eher als nachteilig erweisen dürfte, ist die extrem glänzende blaue Rückseite. So schön die spiegelnde blaue Rückseite auch aussehen mag, aber da wird man jeden winzigen Kratzer sehen. Da sich mein Kind eh eine Silikonhülle zum Schutz wünschte, sollte dies dem optischen Erhalt des Gerätes eher zuträglich sein. Bevor das HTC U11 Life vom Nachwuchs verwendet werden kann bzw. unter den Christbaum landet, muss es noch entsprechend eingerichtet werden. Obwohl Android One verhältnismäßig wenig Apps vorinstalliert hat, muss trotzdem noch einiges an Apps weg und dafür ein paar zusätzliche drauf. Das Kind soll sich immerhin altersgemäß halbwegs sicher mit dem Smartphone im Netz bewegen dürfen und können.
Android One

Auf dem HTC U11 Life läuft Android One, welches für mich ein zentrales Kriterium für den Kauf war. Zu Android One selbst gibt es zwar eine Produktseite von Google1externer Link: Produktseite von Android One, aufgerufen am 26.2.2023, aber ein paar Kleinigkeiten ließen sich dennoch nicht in Erfahrung bringen. Die für mich wichtigste Info wäre gewesen, ob auch Android One verschiedene Benutzerprofile unterstützt, so wie beim „großen“ Android. Für die Entfernung dieser Funktion auf dem ZenPad, habe ich Asus bereits schwer kritisiert2interner Link: Asus kastriert sein ZenPad7 – Mein Nachwuchs ist sauer, aufgerufen am 26.2.2023. Leider bietet auch Android One diese Möglichkeit nicht. Wie ich dieses Dilemma gelöst habe, erkläre ich später.
Auf den ersten Blick fielen mir keine weiteren wesentlichen Einschränkungen bei Android One auf. Ursprünglich wurde Android One für Schwellenländer, hauptsächlich Indien, bereitgestellt und sollte auch auf schwächerer Hardware vernünftig laufen. Wie das genau erreicht wird, ist mir nicht klar. Ebenfalls unklar ist die Zuständigkeit für Updates. Einerseits heißt es, dass diese von Google selbst kämen. Andererseits hört man, dass Xiaomi nach Betatestern für die Oreo-Version auf dem Mi A1 suchte. Für mich ist diese Frage daher unbeantwortet. Wichtig sollte sein, dass Sicherheitsupdates zügig und regelmäßig bereitgestellt werden. Ob dies dann durch Google oder Hersteller geschieht, ist für mich Nebensache. Auf meinem HTC U11 Life läuft zum aktuellen Zeitpunkt Android 8.0.0 mit Sicherheitspatches vom November. Das stellt die Auslieferungsfirmware dar und der Sicherheitspatch für den Dezember ist für mein Gefühl überfällig. Auch wenn es offensichtlich leichte Verzögerungen gibt, so bin ich dennoch zuversichtlich, dass die versprochenen Updates folgen werden.
Meine Anforderungen an ein kindersicheres Smartphone
Auf einem Smartphone für mein Kind müssen natürlich ein paar Einschränkungen gelten. So ist es für mich unabdingbar, dass ich die volle Kontrolle darüber behalte, welche Apps installiert werden. Neulich war ich mit einem Schwung Halbwüchsiger unterwegs und konnte beobachten, wie ein 10-Jähriger gemütlich durch den Play Store stöberte und nach neuen Apps suchte. Ich bin sprachlos, wie verantwortungslos Eltern hier meist handeln. Ist meine Einschränkung gegeben, so sollten die meisten Gefahren bereits gebannt sein und zumindest nicht ungewollt Social Media Apps oder andere unpassende Progrämmlein auf dem Smartphone landen.

Nicht alle vorinstallierten Apps sollten für den Nachwuchs nutzbar sein. Etwas problematisch sehe ich da den Browser. Über den Browser ist so ziemlich alles im Netz erreichbar. Es lassen sich auch Abos abschließen oder Einkäufe tätigen. Im aktuellen Alter möchte ich über die angesurften Seiten informiert sein und diese ggf. auch sperren können. Da Google mit Chrome diese Möglichkeit nicht bietet, muss eine Alternative her. Die Alternative zeigt sich im Edgebrowser von Microsoft, für den ich im entsprechenden Account Black- und Whitelists anlegen kann. Aktuell ist Edge in Deutschland nicht verfügbar. Die Betaversion wurde beendet und der Browser in den USA veröffentlicht. Sollte Microsoft Edge in Deutschland verfügbar machen, könnte mein ggf. auch auf dem Smartphone auf einen Browser zugreifen. Bis dahin muss es ohne gehen.
Über die Einstellungen lässt sich das Smartphone umfassend konfigurieren, was auch die Intension dieser App ist. Ja, die Einstellungen eines Androidgerätes sind eigentlich auch „nur“ eine App. So lassen sich auch „Apps aus unbekannter Herkunft“ freischalten. Damit können wieder alle Apps installiert werden, ohne dass der Play Store benötigt wird. Ich muss jedoch gestehen, dass ich diese Einstellung im U11 Life nicht gefunden habe. Vielleicht handelt es sich hier um eine weitere „Besonderheit“ von Android One. Für alle, die jetzt nicht wissen, wovon ich rede, ist es umso wichtiger, dass die Einstellungen nicht vom Kind geändert werden können.
Leider kein Google Family Link in Deutschland
Leider hat es Google immer noch nicht geschafft, „Google Family Link„3externer Link, Google: Google für Familien-Hilfe, Google-Konto für Ihr Kind erstellen, aufgerufen am 26.2.2023 nach Deutschland zu bringen. Jedenfalls lässt sich die Familiengruppe nicht so einrichten, dass ich die Berechtigungen für mein Kind vernünftig festlegen kann. Mindestalter für ein Google-Konto ist immer noch 13 Jahre. Ich gehe davon aus, dass so ziemlich alle unter 13 Jahren da draußen ein Konto mit einem gefälschten Geburtsdatum besitzen. „Besitzen“ ist in diesem Fall der richtige Begriff, da so ziemlich alle dieser Kinder wohl Vollzugriff auf alle Funktionen haben werden, weil sie über das Google-Passwort verfügen. Jedenfalls sieht es für mich bislang so aus. Auch die Googlekonten für meine Kinder haben alle ein Geburtsdatum hinterlegt, welches nicht der Geburtstag meiner Kinder ist. Allerdings haben meine Kinder keinen Zugriff auf den Account selbst und nur ich kenne das Kennwort. Somit sind das eigentlich meine Google-Konten. Da ich für die Aktivitäten meiner Kinder verantwortlich gemacht werde, sollte ich auch den vollen Zugriff haben und behalten. Ich bin mir nicht sicher, ob sich dessen die meisten Eltern da draußen überhaupt bewusst sind.
Ein Microsoft-Account für das Kind
Was Google nicht bietet, liefert mir Microsoft. Ein Microsoft Account lässt sich für jedes Alter einrichten. So lässt sich quasi am Tag der Geburt ein Microsoft Konto für das Kind einrichten. Diese Konten lassen sich dann im eigenen Microsoft Konto als Kinderkonto definieren. Das Einrichten einer Familiengruppe wird hier4externer Link, Microsoft: Erste Schritte mit Microsoft Family Safety, aufgerufen am 21.7.2023 erklärt. Über den eigenen Account kann man nun Einschränkungen für das Kind vornehmen. So lassen sich Computerzeiten festlegen und wie auch feste Zeiten oder Zeitkontingente. Solange der Edgebrowser verwendet wird, lässt sich auch über eine Blacklist bzw. Whitelist festlegen, welche Seiten im Netz angesurft werden dürfen. Selbstverständlich müssen die ersten Schritte der Kinder im Netz begleitet werden, aber bald sollte das Kind in gewissen Grenzen auch selbstständig agieren dürfen. Die Gerätenutzungszeiten lassen sich leider nicht auf ein Androidgerät übertragen, aber wenn endlich Edge auch in Deutschland verfügbar ist, sollte einer kontrollierten Nutzung durch das Kind am Smartphone nichts im Wege stehen. Ein genauerer Blick auf die Möglichkeiten von Microsoft-Family sprengt leider den Rahmen dieses Beitrags. Wir nutzen Office 365 Home5später umbenannt in „Microsoft 365 Family“ und das bietet ein paar weitere Möglichkeiten, die für mein kindersicheres Smartphone nützlich sind. Die Details zu den zugehörigen Apps beschreibe ich weiter unten.
Was unter Android weg muss

Beim ersten Start habe ich das HTC U11 Life ganz normal eingerichtet und den Googleaccount hinterlegt, welchen ich für mein Kind verwende. Den gleichen Account nutze ich auch auf dem Tablet des Nachwuchses. Das HTC U11 Life aktualisiert diverse Apps wie Gmail und Google Plus nach dem ersten Start. Weitere Apps werden nachgeladen. Sollten bereits Systemupdates angeboten werden, so können diese ruhig gemacht werden, bevor man sich an die weiteren Einstellungen und Installationen macht. Nachdem alle Updates und Installationen abgeschlossen waren, löschte ich gleich wieder, was nicht benötigt wird: die Google Office Programme (Docs, Tabellen, Präsentationen), Duo, Play Filme und Play Musik und zuletzt noch die Google Notizen. Einige wenige Apps befinden sich im ROM und können nur durch die Werksversionen ersetzt und deaktiviert werden. Dazu zählen Chrome, Gmail, Google Drive, Google Kalender und YouTube. Deaktivieren bzw. löschen lassen sich die Apps in den Einstellungen – Apps&Benachrichtigungen – Alle Apps. Dort die Apps einzeln antippen und dann deinstallieren bzw. Deaktivieren auswählen.
Alle Apps, die das Kind nicht nutzten, wird oder nicht nutzen darf, sollten auf diese Weise entfernt werden. Zu viele Apps würden auch nur verwirren.
Zusätzliche Apps, die benötigt werden

Nun konnten alle Apps, die sonst so nötig sind, wie beispielsweise WhatsApp, nachinstalliert werden. Die Musik für das Tablet findet sich auf unserer Synology DiskStation und wird über die zugehörige App DSaudio6externer Link, Google Play: DS audio – Synology Inc., aufgerufen am 26.2.2023 gestreamt bzw. lokal am Gerät gespeichert. Ob ich über den Familientarif dann doch irgendwann Google Musik wieder installiere, kann ich noch nicht sagen. Zunächst belassen wir das bei der dem Kind bekannten App.

Da mein Kind den Microsoft Account bereits am eigenen Windows PC nutzt, sollen dort natürlich auch alle Dateien und Fotos zur Verfügung stehen. Aus diesem Grund darf Microsoft One Drive7externer Link, Google Play: Microsoft OneDrive – Microsoft Corporation, aufgerufen am 26.2.2023 am Smartphone nicht fehlen. In der App habe ich den Kameraupload eingeschaltet und so werden auch geschossene Bilder auf den Laptop synchronisiert. Leider komme ich bisher um Google Fotos nicht herum, weil die Bildvorschau in der Kamera-App sonst nicht mehr funktioniert. Sollte sich hier eine entsprechende Alternative auftun, liefere ich die Info nach. Wie erwähnt habe ich ein Office 365 Abo und am One Drive stehen uns je 1 TB Speicherplatz zur Verfügung. Eine Synchronisation der Dateien zwischen Smartphone und Laptop wäre in Zusammenhang mit der Synology DiskStation, auch über Synology Drive8externer Link, Google Play: Synology Drive8externer Link, Google Play: DS audio – Synology Inc., aufgerufen am 26.2.2023 – Synology Inc., aufgerufen am 26.2.2023[/mfn] bzw. DScloud9externer Link, Google Play: DS cloud – Synology Inc., aufgerufen am 26.2.2023 möglich. Das hätte den Vorteil, dass man alle Daten nur auf eigener Hardware hätte. Cloudvermeider bzw. -verweigerer sollten auf diese Lösung setzen. Leider stellt DScloud auf meinem Smartphone gerne einmal die Synchronisation ein und ich muss diese manuell wieder anstoßen. Das würde bei anderen Familienmitgliedern zu ziemlichen Problemen führen. Daher eben das OneDrive als Datenspeicher.

Nicht nur für E-Mails, auch für die Verwaltung und Anzeige der Kalender und Kontakte habe ich Microsoft Outlook10externer Link, Google Play: Microsoft Outlook – Microsoft Corporation, aufgerufen am 26.2.2023 installiert. Auch hier greife ich auf die Services von Microsoft zurück, weil mir Google in Deutschland keine Möglichkeit bietet, ein Kinderkonto zu administrieren. Ein weiterer Vorteil ist, dass die Daten auch wieder am Laptop verfügbar sind. Die App bietet auch die Möglichkeit, weitere E-Mail-Accounts einzurichten, auch wenn ich aktuell noch mit dem web.de Account kämpfe. So können alle E-Mails wie auf meinem eigenen Gerät mit Gmail in einer App dargestellt werden. Da verringert hoffentlich das Verwirrungspotenzial.

Die wichtigste App, die benötigt wird, gibt bestimmte Apps nur nach Eingabe eines Schlüssels frei. Die von mir verwendete App nennt sich AppLock11externer Link, Google Play: AppLock – DoMobile Lab, aufgerufen am 26.2.2023. Im Play Store sind hier einige gleichnamige Apps zu finden. Nach meiner Erfahrung mit dem ZenPad, bin ich auf diese App gestoßen und war bisher zufrieden. Beim ersten Start der App wird ein Entsperrmuster festgelegt, über welches verriegelte Apps benutzt werden können. Das Entsperrmuster kann dann auch auf eine PIN geändert werden, was mir sicherer erscheint. Da Kinder nicht doof sind und meist über ein gutes fotografisches Gedächtnis verfügen, kann die Zahlentastatur auf eine zufällige Platzierung umgestellt werden. Damit sind bei jeder Eingabe der PIN, die Zahlen neu platziert und es ist wirkungslos sich das Tippmuster einzuprägen. In meinen Augen eine richtig clevere Idee und so sollte meine 6-stellige PIN relativ lange geheim bleiben. Die App lässt diverse weitere Einstellungen zu. Wichtig ist, dass alle installierten Apps – auch Systemapps – verriegelt werden können und auf diese Weise voll funktionsfähig, aber zugriffsgeschützt sind. Auf diese Weise blockiere ich den Zugriff auf den Play Store und die Einstellungen des Smartphones. AppLock stellt somit den Kern meines Kinderschutzes dar.

Das Smartphone und die verwendeten Dienste bieten nun eine ausgesprochene Microsoft-Prägung. Aus dem Grund wollte ich die Sache abrunden und habe gleich noch den Microsoft Launcher12externer Link, Google Play: Microsoft Launcher – Microsoft Corporation, aufgerufen am 26.2.2023 installiert. Dabei bin ich auf einen weiteren Vorteil gestoßen: Apps lassen sich im Launcher verstecken. In diese Einstellungen des Microsoft Launcher kommt man, indem man auf eine freie Stelle im Homescreen tippt und hält. Dann bei der erscheinenden Ansicht im Dock (unten) auf „Startprogrammeinstellungen“ und dann auf „Personalisierung“ und weiter auf „Startbildschirm“. Unten, über dem vorletzten Punkt, „Ausgeblendete Apps“, lassen sich alle Apps ausblenden, die vom Nachwuchs nicht direkt gefunden werden sollen. Das waren in meiner Konfiguration die Einstellungen-App, der Play Store und AppLock. Klar könnte das Kind nun in die Launchereinstellungen gehen und die Apps wieder einblenden. Dann wären sie sichtbar, aber wegen AppLock noch nicht nutzbar. Vorteil ist in meinen Augen, dass Apps, welche das Kind nicht benutzen kann, nicht angezeigt werden. Nicht nutzbare, aber angezeigte Apps bieten für das Kind keinen Mehrwert. Alles, was angezeigt wird, sollte das Kind auch benutzen dürfen. Der Microsoft Launcher ließe auch zu seine Einstellungen über eine PIN zu schützen. Doch werden zughörige Infos wohl im Microsoft Konto gespeichert, was wiederum das Konto des Kindes wäre. Da mein Kind Zugriff auf seinen Microsoft Account hat, wollte ich dort lieber keine Informationen über Beschränkungen hinterlegen. So beließ ich die App-Verriegelung bei AppLock.

Mein Kind soll seinen mobilen Datenkonsum, so wie die verbrauchten Inklusvminuten und -SMS im Auge behalten. Android One zeigt den aktuellen Datenverbrauch zwar in den Einstellungen an, aber genau dieser Bereich ist eben für das Kind gesperrt. Nach etwas Suche bin ich auf My Data Manager13externer Link, Google Play: My Data Manager – Datennutzung (data.ai Basics), aufgerufen am 26.2.2023 gestoßen. In den App-Einstellungen können das Inklusivvolumen und inkludierte Telefonminuten und SMS hinterlegt werden. Ein Widget wird auch angeboten, um die verbrauchten Daten anzuzeigen. Die App bleibt auch in den Benachrichtigungen sichtbar und ruft man die App auf, werden Details sichtbar. So werden für die Daten Anrufe und SMS, der tägliche Verbrauch, das tägliche Budget sowie der erwartete Verbrauch angezeigt. Im Verlauf sind die Daten nach Tag, Woche und Monat im Diagramm darstellbar und über die Karte, der Standortzugriff für die App vorausgesetzt, lässt ich sogar sagen, wo man die mobilen Daten verbraucht hat. Der Menüpunkt „App“ listet klar auf, welche App wie viele Daten verbraucht hat. So lassen sich notfalls Datenverschwender identifizieren und die entsprechenden Einstellungen ändern, oder die App löschen. Auf meinem eigenen Smartphone habe ich die My Data Manager inzwischen auch installiert, weil ich die Auswertungen als vorteilhaft empfinde.
Das HTC U11 Life mit 64 GB
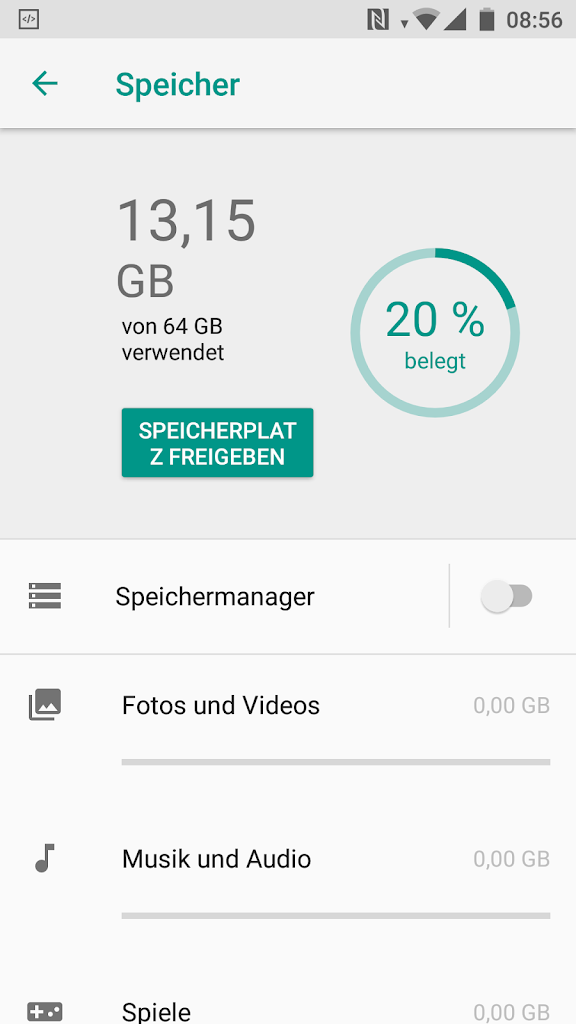
Von den 64 GB Arbeitsspeicher des HTC U11 Life bleiben nach der Deinstallation, Deaktivierung und Installation von Apps noch etwa 50 GB Speicher übrig. Sollte das nicht ausreichen, so kann auch eine MicroSD Karte bis 2 TB verwendet werden. Meine bisherigen Erfahrungen in der Verwendung von Speicherkarten unter Android war sehr gemischt. Für Medien wie Bilder, Videos und Musik ist die Speicherkarte gut zu verwenden. Das Auslagern von Apps vom internen Speicher auf die Speicherkarte erzielte bislang nicht die gewünschten Ergebnisse. Aus dem Grund habe ich auch auf 64 statt 32-GB-Variante des U11 Life gesetzt. Der Preisunterschied von UVP 40 € ist hier erträglich und in meinen Augen das geringere Übel.
Wie die Tablets der Kinder auch, wird das Smartphone mit Schutzhülle und Displayschutz (siehe Displayschutz rettet ein Tablet14interner Link: Displayschutz rettet ein Tablet, aufgerufen am 26.2.2023) verwendet werden. Nachdem mit diesen mechanischen Schutzmaßnahmen bereits unsere Tablets im Haus den rauen Kinderzimmeralltag überleben konnten, sollte das HTC U11 Life hoffentlich auch keinen ernsthaften Schaden erleiden.
Optisch ist das HTC U11 Life, mit seiner hochglänzenden Rückseite ein echter Hingucker. Leider sind solche Hochglanzflächen auch hervorragende Fingerabdruckmagnete und da ist das U11 Life auch keine Ausnahme. Bereits der Gedanke, das Smartphone in die Hand zu nehmen, scheint Abdrücke zu verursachen. Dass es sich bei der Rückseite um Acrylglas und nicht um „echtes“ Glas handelt, wurde in manchen Reviews bemängelt. Was die Anziehungskraft für Fingerabdrücke angeht, macht das keinen Unterschied. Außerdem bricht Glas für mein Verständnis schneller als Kunststoffe. Daher ist das verwendete Material für mich kein Nachteil. Ich gehe davon aus, dass ich in ein paar Monaten wie beim Tablet auch ein Resümee ziehen werde. Ich werde dann vermutlich auch auf die Haltbarkeit des Gerätes selbst eingehen können.
Zusammenfassung

Die wichtigste Voraussetzung für ein kindertaugliches Smartphone ist, dass das Kind weder die Einstellungen des Gerätes verändern noch selbstständig Apps installieren kann. Dreh und Angelpunkt für die Sicherheit in meiner Konfiguration sind die Apps AppLock15externer Link, Google Play: AppLock – DoMobile Lab, aufgerufen am 26.2.2023 und My Data Manager16externer Link, Google Play: My Data Manager – Datennutzung (data.ai Basics), aufgerufen am 26.2.2023. AppLock verhindert ein Verändern der Einstellungen und Neuinstallationen. Mit My Data Manager kann mein Kind den Überblick über verbrauchte Daten und Telefonminuten im Auge behalten. Je älter das Kind wird und je erfahrener es sich im Netz bewegt, desto mehr selbstständige Aktion ist ihm zuzutrauen und zuzumuten. Eine vollständige Kontrolle, was das Kind mit dem Smartphone anfängt, wird es nicht geben. Andererseits hatten niemals irgendwelche Eltern die volle Kontrolle über die Handlungen ihrer Kinder. Ich denke da an Geschichten aus meiner Kindheit oder an das, was mir Kollegen und Bekannte aus ihrer Kindheit erzählten. Das war schon in der bisherigen Realität so und wird sich in der digitalen Realität nicht ändern. Soweit irgend möglich, sehe ich es als meine Aufgabe als Vater, meine Kinder vor grobem Unfug und groben Fehlern zu bewahren; in der physischen und der virtuellen Welt. Daher auch mein hier beschriebener Aufwand bei der Einrichtung des Smartphones. Meine Erfahrung mit dem Tablet im Kinderzimmer zeigte, dass die hier beschriebenen Schutzmaßnahmen bisher ausreichend waren. Ob dies auch für Teenager mit wachsendem technischen Verständnis gilt, wird die Zeit zeigen.
Weitere Inhalte zum Thema
In der Reihe „Ein Smartphone für mein Kind“ habe ich noch folgende Beiträge verfasst:
- Ein Smartphone für mein Kind (1)
- Wie den Handyvertrag bezahlen? – Ein Smartphone für mein Kind (2)
- Die richtige Mobilfunkkarte – Ein Smartphone für mein Kind (3)
Die Logos der verlinkten Apps sind dem Google Play Store entnommen. Die Screenshots wurden von mir selbst auf dem HTC U11 Life erstellt.
Bilder mit dem Wasserzeichen „GadgetGedanken“ habe ich selbst erstellt. Sofern nicht Rechte Anderer bzgl. der dargestellten Gegenstände vorliegen, liegen alle Rechte bei mir.
Einzelnachweise
- 1externer Link: Produktseite von Android One, aufgerufen am 26.2.2023
- 2interner Link: Asus kastriert sein ZenPad7 – Mein Nachwuchs ist sauer, aufgerufen am 26.2.2023
- 3externer Link, Google: Google für Familien-Hilfe, Google-Konto für Ihr Kind erstellen, aufgerufen am 26.2.2023
- 4externer Link, Microsoft: Erste Schritte mit Microsoft Family Safety, aufgerufen am 21.7.2023
- 5später umbenannt in „Microsoft 365 Family“
- 6externer Link, Google Play: DS audio – Synology Inc., aufgerufen am 26.2.2023
- 7externer Link, Google Play: Microsoft OneDrive – Microsoft Corporation, aufgerufen am 26.2.2023
- 8externer Link, Google Play: Synology Drive8externer Link, Google Play: DS audio – Synology Inc., aufgerufen am 26.2.2023
- 9externer Link, Google Play: DS cloud – Synology Inc., aufgerufen am 26.2.2023
- 10externer Link, Google Play: Microsoft Outlook – Microsoft Corporation, aufgerufen am 26.2.2023
- 11externer Link, Google Play: AppLock – DoMobile Lab, aufgerufen am 26.2.2023
- 12externer Link, Google Play: Microsoft Launcher – Microsoft Corporation, aufgerufen am 26.2.2023
- 13externer Link, Google Play: My Data Manager – Datennutzung (data.ai Basics), aufgerufen am 26.2.2023
- 14interner Link: Displayschutz rettet ein Tablet, aufgerufen am 26.2.2023
- 15externer Link, Google Play: AppLock – DoMobile Lab, aufgerufen am 26.2.2023
- 16externer Link, Google Play: My Data Manager – Datennutzung (data.ai Basics), aufgerufen am 26.2.2023





Schreibe einen Kommentar