
Neuer Rechner, neuer Start. Was liegt da näher, als gleich mal den Umstieg von einer herkömmlichen Festplatte auf eine SSD zu machen. Eine SSD hat die schnelleren Zugriffszeiten, weil sie prinzipiell so funktioniert wie der Arbeitsspeicher eines PC. Es gibt keine beweglichen Teile und keine Magnetplatte. Programme und Daten werden also wesentlich schneller geladen. Gerade wenn der Rechner neu ist, macht der Umstieg gefühlt die wenigsten Probleme. Man muss sowieso Programme installieren und persönliche Daten auf den Rechner kopieren. Hier nun die Vorbereitung und eine Schritt für Schritt Anleitung für den Einbau einer SSD in ein HP ProBook 450 G3.
Dass ich mir kürzlich ein neues Notebook kaufte, habe ich erst berichtet1interner Link: 4 Gründe ein Businessnotebook für zu Hause zu kaufen, aufgerufen am 11.4.2023. Von vorne herein hatte ich geplant darin eine SSD einzusetzen. Zunächst hatte ich nach einem Rechner gesucht, der bereits ab Werk eine SSD verbaut hat, hatte das dann aber wieder verworfen. Erstens war die Auswahl an Rechnern mit SSD ziemlich gering. Zweitens waren mir die Preise von Rechnern mit SSD dann doch zu hoch. Alternativ blieb, mir eine SSD separat zu besorgen und diese dann selbst einzubauen. Bei einer selbst besorgten SSD kann ich mir aussuchen was ich gerne hätte, je nach gewünschtem Speicherplatz und dem was ich bereit war auszugeben. Ich muss gestehen, dass auch hier der Schnäppchenjäger in mir durchgebrochen ist, was dazu führt dass man doch wieder mehr Geld als geplant ausgibt. Es war wieder einmal Amazon und ein passendes Angebot: Ich habe mir für 240 € – statt für 280 € – die Samsung MZ-75E1T0B/EU 850 EVO (Link zu Amazon2externer Link, Amazon: Samsung MZ-75E1T0B/EU 850 EVO interne SSD 1TB (6,4 cm (2,5 Zoll), SATA III) schwarz, aufgerufen am 11.4.2023) mit 1TB gekauft.
Der Einbau der SSD in den Rechner kann sich beliebig schwierig gestalten. Es kommt immer darauf an, wie schwierig das Gerät zu öffnen ist. Hilfe zum Öffnen von Geräten bekommt man auf YouTube oder mit etwas Glück beim Hersteller. Mein neues ProBook 450 G3 hat auf der Rückseite zwei Abdeckungen, wobei unter der Größeren die Festplatte und der Arbeitsspeicher zu finden sind. Ein Grund, warum ich ein Businessnotebook gekauft hatte. Bei den Einsteigergeräten kann das Öffnen des Gehäuses schon mal zu psychischen Schmerzen führen und ordentlich Mut voraussetzen. Den Plan zur Aufrüstung meines Einsteigergerätes habe ich deshalb bereits verworfen. Zu groß ist die Furcht vor einem mechanischen Ausfall.
Vorbereitungen
Im einfachsten Fall wie bei mir ist der Rechner neu und es liegt ein Installationsmedium vor. Das ProBook wurde mit vorinstalliertem Windows 7 ausgeliefert. Die DVDs für Windows 10 und den passenden Treibern bzw. HP-Zusatzsoftware lagen bei. Durch den Austausch der Festplatte verliert man auch nicht die Garantie am Gerät, wie mir der HP Support bestätigte. Lediglich für die selbst verbaute SSD übernimmt HP keine Garantie, was ja logisch ist. Sollte man natürlich beim Umbau etwas am Rechner beschädigen, so ist das auch das eigene Risiko. Wenn man nicht unbedingt zwei linke Hände hat, dürfte beim Umbau aber nichts schief gehen.
Sollte man den Rechner bereits in Verwendung haben, muss man entweder die vorhandenen Daten sichern und den Rechner neu aufsetzen oder ein passendes Übertragungsprogramm verwenden. Bei der von mir bestellten Samsung SSD liegt ein solches Programm bei. Was fehlt und bei anderen Bundles mitgeliefert wird, ist ein passender Adapter, um die SSD mit einem USB Anschluss zu verbinden. Das war bei mir nicht notwendig, da eh eine Windows 10 Neuinstallation anstand.
Der Umbau
Für den Umbau muss der Rechner natürlich ausgeschalten und vom Stromnetz getrennt sein. Falls ihr ganz sichergehen wollt, nehmt den Akku raus. Wie eingangs beschrieben, finden sich auf der Rückseite des ProBook zwei Abdeckungen. Unter der Größeren befindet sich die Festplatte, die ich austauschen möchte.

Um die Abdeckung zu öffnen, muss exakt eine Schraube gelockert werden. Die Schraube verbleibt in der Abdeckung. Man muss sie nicht irgendwo zur Seite legen und später wieder suchen.

Ist die Abdeckung gelöst, so sieht man bereits die Festplatte bzw. deren Befestigungsrahmen. Die Plate befindet sich unter der schwarzen Abdeckung. Darauf ist abgebildet, dass die vier Befestigungsschrauben des Rahmens gelöst werden müssen. Auf der linken Seite unter der Abdeckung sind die beiden Steckplätze für den Arbeitsspeicher zusehen. Hier ist noch ein Platz frei und vielleicht stocke ich später noch um ein paar zusätzliche GB auf.

Hat man die Schrauben des Befestigungsrahmens gelöst, zieht man an der Lasche der Abdeckung nach rechts, um die Festplatte auszustecken. Sie ist mit weiteren vier Schrauben, die sich seitlich befinden, im Rahmen befestigt.

Ist die Festplatte ausgebaut, kann man die SSD im Rahmen befestigen. Es ist darauf zu achten, dass dies richtig herum geschieht. Also mit dem Stecker zu richtigen Seite und auch, dass die Oberseite (welche Seite man auch immer als Oberseite bezeichnen mag) in die richtige Richtung weist. Wenn sich die Schrauben zur Befestigung der SSD im Rahmen schwer einfädeln lassen, sollte man ggf. die Ausrichtung der SSD überprüfen.

Für den weiteren Einbau steckt man die SSD samt Rahmen wieder ein und befestigt die vier Schrauben des Rahmens. Nun die Abdeckung wieder auflegen und deren Schrauben einschrauben. – Fertig mit dem Einbau der HW.
Um sicherzugehen, kann man nun noch im BOIS überprüfen, ob die SSD auch richtig erkannt wurde. Ins BIOS gelangt man, wenn man beim Starten des Rechners die ESC-Taste gedrückt hält. Im Zweifel in den Unterlagen zu Rechner nachschlagen. Bei mir wurde ohne weitere Einstellungsänderung die SSD als solche richtig erkannt.
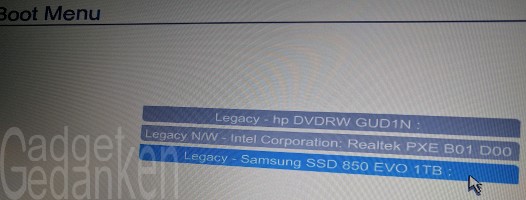
Fertig
Nun das Installationsmedium einlegen, ggf. das richtige Laufwerk für den Bootvorgang im BIOS auswählen und den Rechner neu aufsetzen. Solltet ihr zu Beginn über besagtes Klontool die Festplatte auf die SSD gespielt haben, so folgt den Anweisungen. Für Windows 10 sind lt. Microsoft keine speziellen Einstellungen wegen der SSD zu machen. Das System erkennt diese automatisch und behandelt sie dementsprechend. Es sind keinerlei Optimierungseinstellungen notwendig. Lest hierzu den Eintrag bei Microsoft3externer Link, Microsoft Community: Windows und SSD – Konfiguration und Optimierung, aufgerufen am 11.4.2023, falls ihr meiner Aussage nicht glaubt.
Der eigentlich Umbau auf die SSD war für mich damit erledigt. Es stand noch das Einrichten des PC an, welches bei neuen Geräten sowieso fällig ist.
Geschwindigkeit
Nun habe ich noch die Stoppuhr bemüht und nach vollständiger Installation von Windows 10 und aller meiner Programme nachgesehen, wie lange ein vollständiger Start nun dauert.
- nach 5s: HP Logo erscheint
- nach 15s: Windows Logo erscheint
- nach 21s: Login Screen
- nach dem Login mit meinem Microsoft Account war der Rechner nach weiteren 12s betriebsbereit
Das Eintippen des Passworts bzw. den Scan des Fingerabdrucks habe ich bei dieser Messung ausgeklammert. Nach 33 Sekunden (+Finger scannen) ist der Rechner also von null auf betriebsbereit gebootet. Leider habe kann ich keinen Vergleich zur Verwendung der mitgelieferten Festplatte machen. Gefühlt flutscht die Kiste aber so richtig. Für das Herausschneiden der Werbung aus meinen aufgenommenen Folgen der Bibliothek der Sachgeschichten in HD (Folgendauer ca. 30 min) – weiterführender Artikel: TV-Streaming und Videorekorder im Heimnetz4interner Link, aufgerufen am 11.4.2023– brauche ich mit dem Programm „Smart Cutter“ jetzt etwa 30 s.
Der Umbau auf SSD ist kein Hexenwerk und mit ein wenig Geschick bekommt man das selbst hin. Abschließend kann ich sagen, dass ich es sofort wieder machen würde.
Einzelnachweise
- 1interner Link: 4 Gründe ein Businessnotebook für zu Hause zu kaufen, aufgerufen am 11.4.2023
- 2externer Link, Amazon: Samsung MZ-75E1T0B/EU 850 EVO interne SSD 1TB (6,4 cm (2,5 Zoll), SATA III) schwarz, aufgerufen am 11.4.2023
- 3externer Link, Microsoft Community: Windows und SSD – Konfiguration und Optimierung, aufgerufen am 11.4.2023
- 4interner Link, aufgerufen am 11.4.2023





Schreibe einen Kommentar