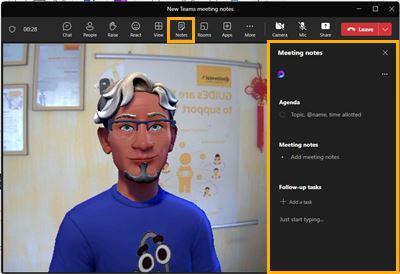
Microsoft hat der Anwendung Teams eine neue Funktion für Besprechungsnotizen verpasst. Die Notizen werden nun als Loop-Komponenten angelegt. In meiner Berufsumgebung wurde dieses Feature in dieser Woche aktiviert und hier sind meine ersten Eindrücke.
Inhalt
Besprechungsnotizen aktivieren
In einer aktiven Besprechung erscheint oben nun ein zusätzlicher Knopf Notizen:

Falls der Knopf nicht angezeigt wird, erreicht man die Funktion über die 3 Punkte bzw. „mehr“.
Die Besprechungsnotizen bearbeiten

Beim ersten Öffnen zeigen sich in der Vorlage bereits die wichtigsten Komponenten: Tagesordnung, Notizen und Aufgaben
Die Inhalte können komplett bearbeitet werden. D. h. falls ein Element der Vorlage nicht gebraucht wird, kann man sie löschen.
Es lassen sich weitere vorbereitete Elemente hinzufügen. Diese lassen sich einfügen, indem man beginnt den Schrägstrick zu schreiben.
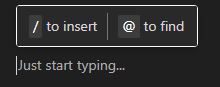
Neben den „üblichen Verdächtigen“ ist mir die Kommentarfunktion aufgefallen. Verwende ich diese, wird zum Kommentar vermerkt, dass dieser von mir stammt. Auch die Abstimmungen könnten nützlich sein. Hier lassen sich zu den Vorschlägen auch Pros und Cons anzeigen und in einer Spalte per Klick die Stimme abgeben. Nicht benötigte Spalten können auch ausgeblendet werden.
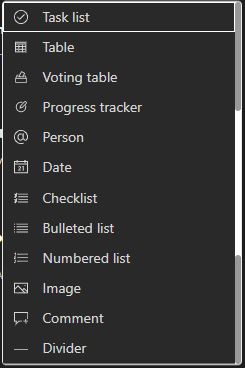
Die Besprechungsnotizen später wieder finden
Die Besprechungsnotizen werden als Loop-Komponente5externer Link, Microsoft Supportseiten: Erste Schritte mit Microsoft Loop, aufgerufen am 26.7.2023 gespeichert. Im OneDrive wird hierzu ein eigener Ordner „Besprechungen“. Je nach eingestellter Sprache dann eben in der jeweiligen Übersetzung. Da bei mir Team auf Englisch läuft, heißt der Ordner bei mir auch „Meetings“.
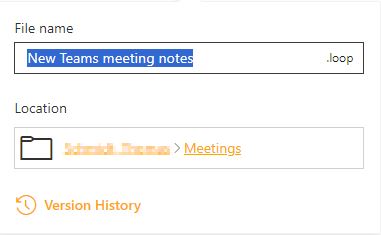
Als Dateiname wird der Betreff der Besprechung verwendet. Die Dateiendung ist „*.loop“. Zur Dateiablage wird das OneDrive derjenigen Person verwendet, welche in einer Besprechung zuerst auf die Schaltfläche „Notizen“ klickt. Diese Person ist dann Eigentümer:in der Notizen und muss nicht mit der einladenden Person übereinstimmen!
Die Besprechungsnotizen (ver)teilen
Während der Besprechung können über das 3-Punkte-Menü die weiteren Optionen erreicht werden. Hier lässt sich z.B. auch die Loop-Komponenete in die Zwischenablage kopieren und an ggf. in einen anderen Chat einfügen.
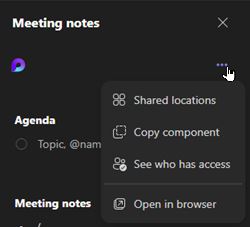
Bei meinen ersten Versuchen landete ich über die beiden Menüpunkte „Speicherort“ und „In Browser öffnen“ jeweils in der Webansicht der Loop-Komponente.

Die dunkle Seite der Besprechungsnotizen
Bis hierher sieht das alles vielversprechend aus. Trotzdem gibt es eine dunkle Seite dieser neuen Option: Wie auf dem vorherigen Screenshot zu sehen, gibt es keine Verbindung zwischen den Notizen und der Besprechung selbst! Jedenfalls habe ich sie noch nicht gefunden.
In die andere Richtung (Besprechung ➡️ Notizen) gibt es eine Verbindung, welche gut versteckt ist. Hat man die Besprechungsnotizen nicht selbst gestartet, liegt die zugehörige Loop-Komponente auf dem OneDrive einer anderen Person. Um an die Notizen zu gelangen, habe ich bisher nur einen Weg gefunden:
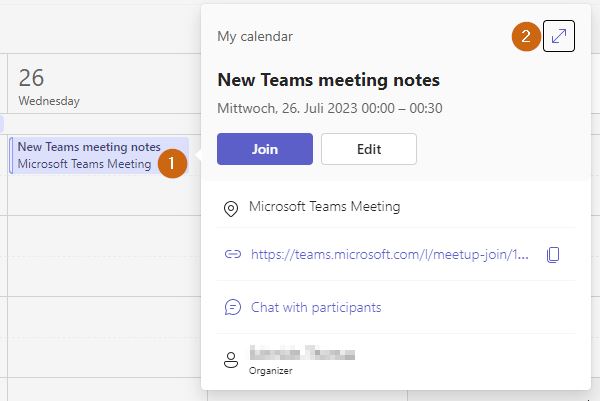
In der Kalenderansicht von Teams:
- Die Besprechung mit Linksklick auswählen
- Den Doppelpfeil im oberen rechten Eck klicken, um zu den Besprechungsdetails zu gelangen.

In den Besprechungsdetails findet sich die Notizen aus der Loop-Komponente ganz unten.
Ich brauchte einige Tage und ein Service-Ticket, um das herauszufinden. Zumindest ist dies eine Möglichkeit, auf Loop-Notizen zuzugreifen, die eine andere Person erstellt hat. Diese Loop-Komponenten werden nicht im Abschnitt „Freigegebene Dateien“ auf OneDrive Online angezeigt. Hier hätte ich zumindest die mit mir geteilten Besprechungsnotizen vermutet.
Mein persönliches Fazit
In Anbetracht der Tatsache, dass jede:r Besprechungsteilnehmer:in die Notizen starten kann und dann Eigentümer:in der Notizen wird, würde ich persönlich weiterhin OneNote verwenden, um Besprechungsprotokolle zu erstellen11externer Link, Microsoft Supportseiten: Einfügen von Outlook-Besprechungsdetails in OneNote, aufgerufen am 26.7.2023. Da es sich bei den neuen Notizen eine Loop-Komponente handelt, können diese wiederverwendet werden, um sie in Chats und möglicherweise in anderen Office-Anwendungen weiter zu bearbeitet. Das ist erst einmal ein ordentlicher Vorteil. Immerhin muss man bei OneNote Seiten immer darauf achten, dass alle darauf Zugriff haben. Der Nachteil, keine Verbindung zum Kalendereintrag des Meetings zu haben und nur über die Teams-Kalenderansicht auf die Notizen zuzugreifen, wird mich vorerst daran hindern, die neuen Notizen zu verwenden.
Abschließende Bemerkung:
Diese JobGedanken geben ausschließlich meine persönliche Meinung, Eindrücke und Gedanken wieder. Die Aussagen aus diesem Artikel sind in keiner Formulierung als offizielles Statement meines Arbeitsgebers zu verstehen.
Einzelnachweise
- 1Der Screenshot zeigt die englische Sprachversion. Die Symbole sollten für alle Sprachen identisch sein.
- 2Der Screenshot zeigt die englische Sprachversion. Die Symbole sollten für alle Sprachen identisch sein.
- 3Der Screenshot zeigt die englische Sprachversion. Die Symbole sollten für alle Sprachen identisch sein.
- 4Der Screenshot zeigt die englische Sprachversion. Die Symbole sollten für alle Sprachen identisch sein.
- 5externer Link, Microsoft Supportseiten: Erste Schritte mit Microsoft Loop, aufgerufen am 26.7.2023
- 6Der Screenshot zeigt die englische Sprachversion. Die Symbole sollten für alle Sprachen identisch sein.
- 7Der Screenshot zeigt die englische Sprachversion. Die Symbole sollten für alle Sprachen identisch sein.
- 8Der Screenshot zeigt die englische Sprachversion. Die Symbole sollten für alle Sprachen identisch sein.
- 9Der Screenshot zeigt die englische Sprachversion. Die Symbole sollten für alle Sprachen identisch sein.
- 10Der Screenshot zeigt die englische Sprachversion. Die Symbole sollten für alle Sprachen identisch sein.
- 11externer Link, Microsoft Supportseiten: Einfügen von Outlook-Besprechungsdetails in OneNote, aufgerufen am 26.7.2023




Schreibe einen Kommentar